Gestalte ein Fotobuch in der Pixum Software

Unsere Fotobuch-Software für besonders schöne und kreative Fotobücher
Die kostenlose Pixum Fotowelt Software ist nicht nur schnell und einfach installiert, sondern bietet dir auch eine einzigartige Gestaltungsvielfalt:
Wähle aus zahlreichen Hintergründen, Designvorlagen und weitern Gestaltungsoptionen.
Füge deine beeindruckendsten Panoramafotos auf einer Doppelseite ein.
Teile kostenfrei dein Fotobuch per Link mit Freunden.
Freue dich auf exklusive Optionen, wie das Einfügen von Videos und Landkarten in verschiedenen Stilen.




























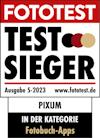





„Top Qualität - bin sehr zufrieden”
„Seit Jahren gestalte ich mir nach jeden Urlaub ein Fotobuch von Pixum. Top Qualität und tolle Gestaltungsmöglichkeiten. Es könnten ein paar Itims mehr sein, aber das ist nur ein minimales Manko . Rest ist top.”
„Mit Ihrem Produkt sind wir sehr, sehr zufrieden!”
„Ich bin sehr zurfrieden mit der einfachen tollen Gestaltung des Fotobuchs, mit dem Versand und mit dem Ergebnis. Das Heft ist halt wirklich nur ein Heft - nicht mehr und nicht weniger. Wer es etwas glamouröser haben möchte, sollte doch eine klasse höher bestellen - ein Softcover oder sogar ein Hardcover. Aber Preis-Leistungsverhältnis stimmt!”
„Keine gute Qualität der Bilder wiedergabe unscharf und Künstlich wirkend”